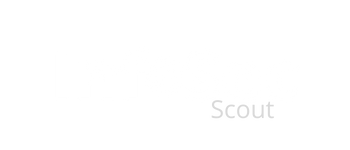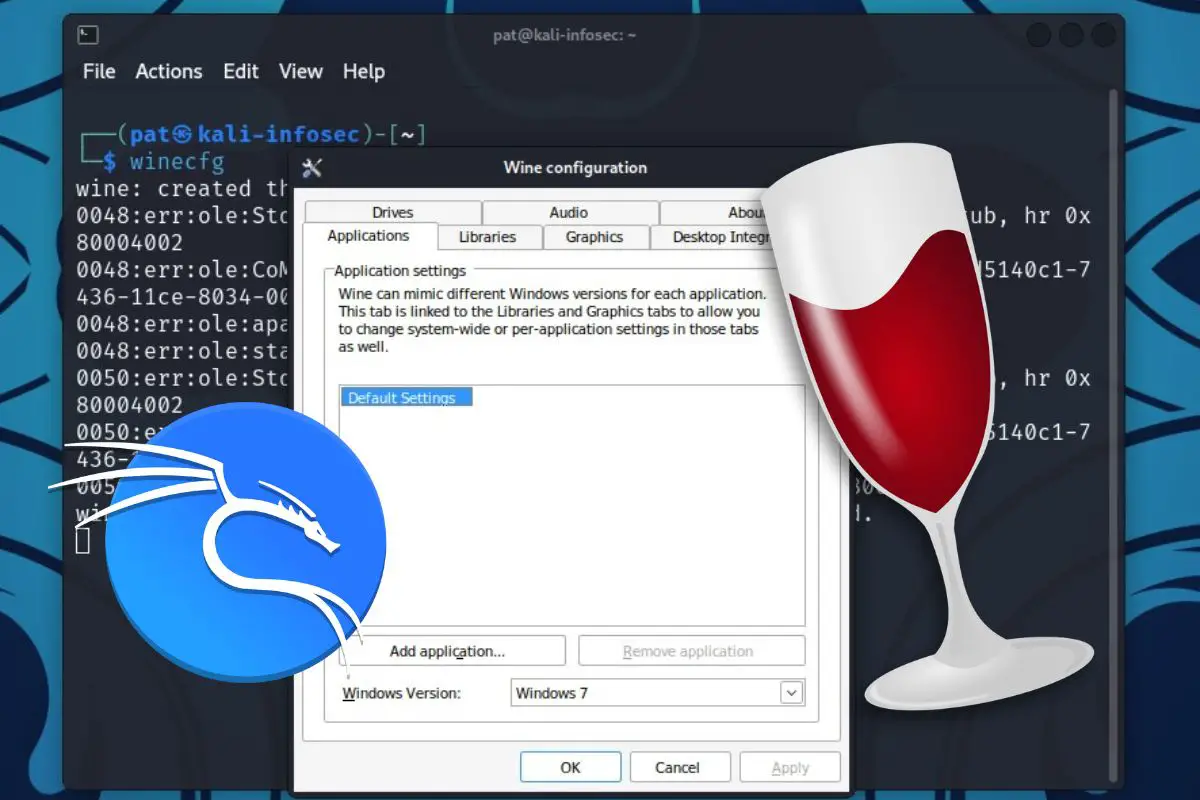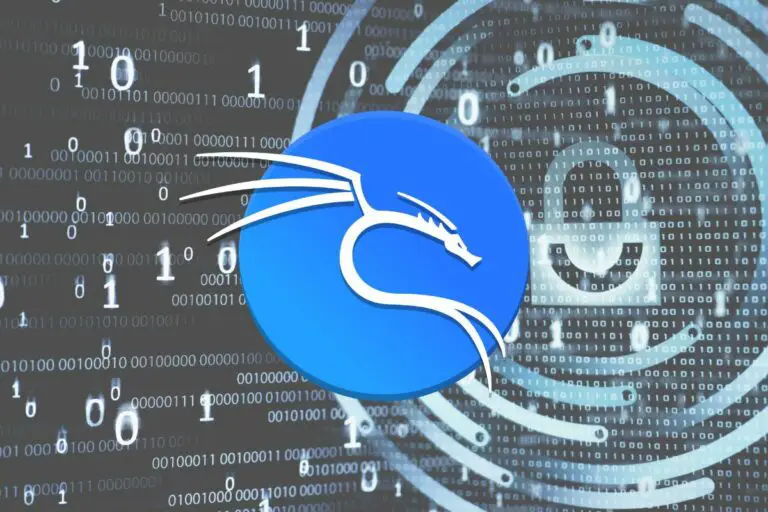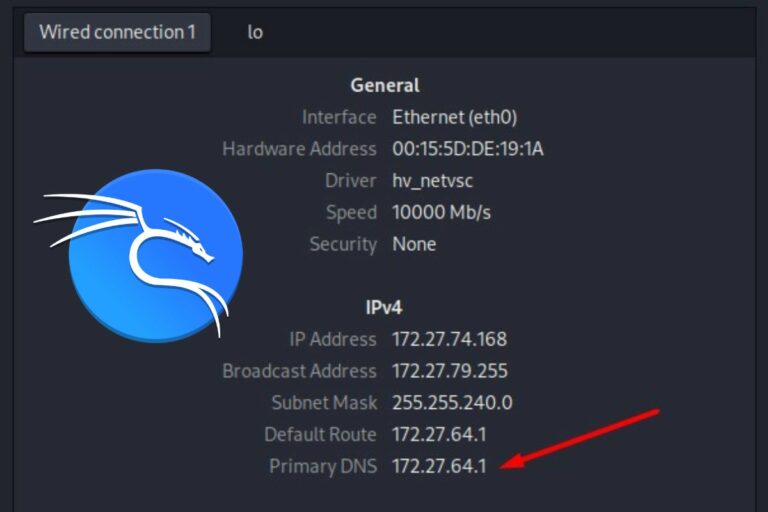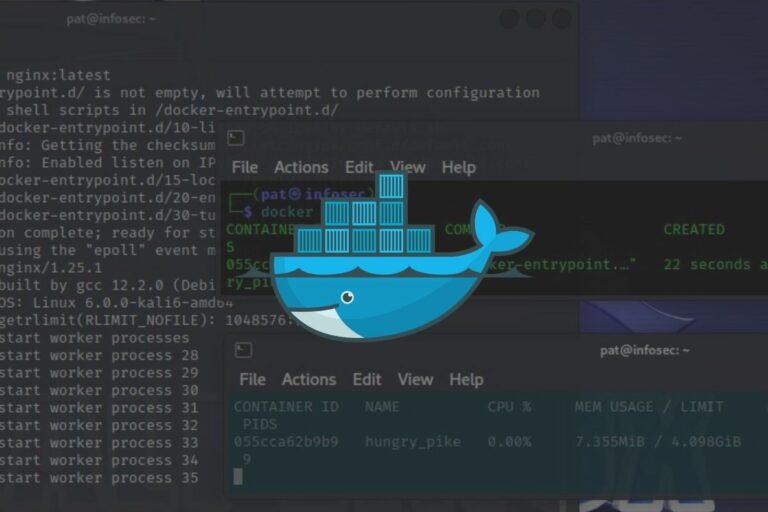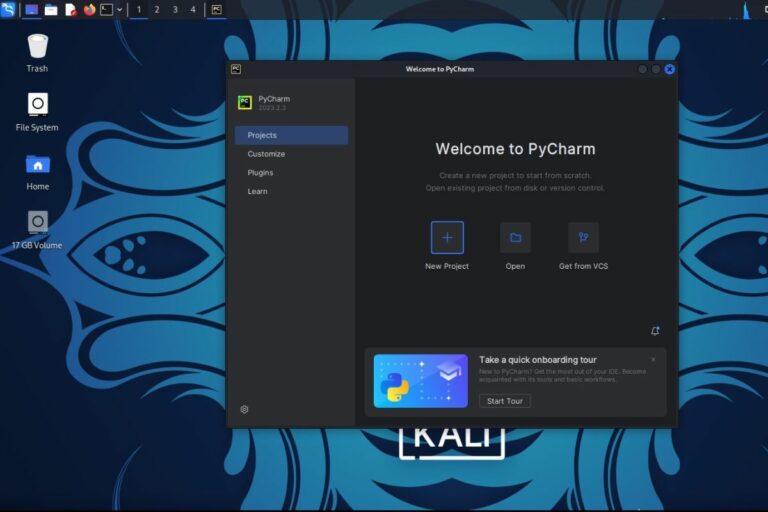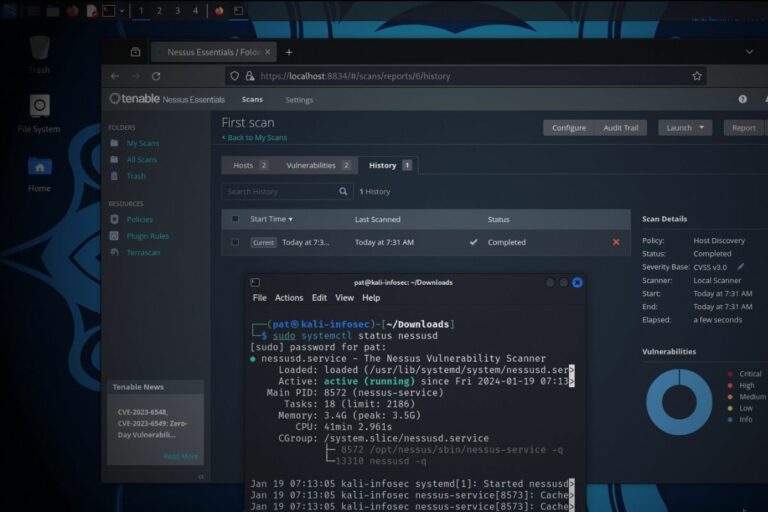Wine on Kali Linux: How to set up and run Windows apps
While Kali Linux has almost everything you need preinstalled, you may want to run some Windows programs. You can’t do this natively, because Linux and Windows are completely different operating systems, but there is a hack: Wine.
Wine is available in the default repository on Kali Linux, and so can be installed using the system package manager (APT). After the installation and initial configuration, the system will then be able to run Windows applications natively.
Let’s see how to do this in a step-by-step tutorial, as there are some small tips I need to add to this short answer, and I want to demonstrate how it works with a full example.
Your essential Linux handbook
Want to level up your Linux skills? Here is the perfect solution to become efficient on Linux. 20% off today!
Download now
Prerequisites to use Wine on Kali Linux
As usual, there are a few good practices before installing anything new on Kali Linux. Let’s make sure you’re ready before moving further.
Basics
As mentioned in the introduction, Wine is available via the package manager, so no big requirements for this tutorial. Just make sure you have:
- Kali installed. Obviously, this is a tutorial for Kali. On other systems it might be more complicated, as most systems don’t include Wine by default.
- Internet access. We’ll download Wine from the official repository, you’ll need Internet access during the installation.
- Administrator privileges. Sudo is required to install new applications, so make sure you’re logged in with a user that can do it.
Anyway, for a typical single user Kali system, you’re probably already set, so let’s move on.
System updates
Secure your spot in the Accelerator Program, with early access to exclusive resources.
Get 1000+ classes, unlimited mentorship, and more.
Open a terminal, and start by updating your system:
- First by downloading the latest packages lists with:
sudo apt update - And installing any new packages versions that are available:
sudo apt upgrade -y
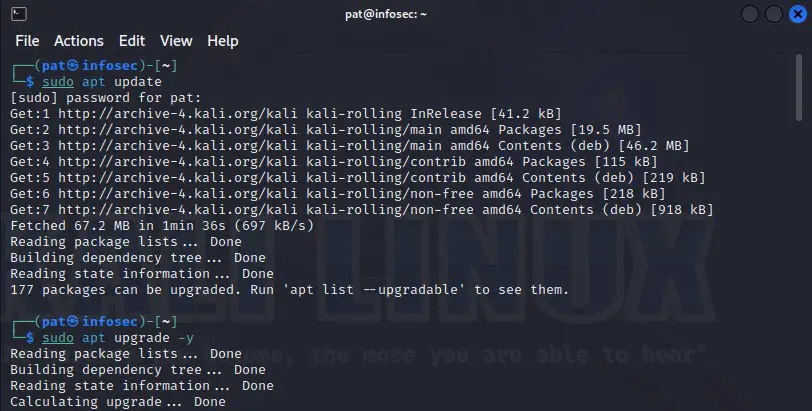
Doing this before installing anything new will avoid most conflicts and dependencies issues in the next steps.
Optional: enable the 32-bit architecture
Less obvious step now, if you’re using a 64-bit system, it’s recommended to enable the 32-bit architecture for Wine.
You can do it with:sudo dpkg --add-architecture i386
sudo apt update
Download your exclusive free PDF containing the most useful Linux commands to elevate your skills!
This will allow you to install “wine32” later, and so run 32-bits applications (most of them are).
How to Install Wine on Kali Linux
As often, installing something on Kali Linux is easier than with other distributions. To install a recent version of Wine on Debian-based systems, you’ll often need to add a new repository.
In my tests, I have noticed that Kali has almost the latest version available in the APT repository, so you can most likely skip this step:
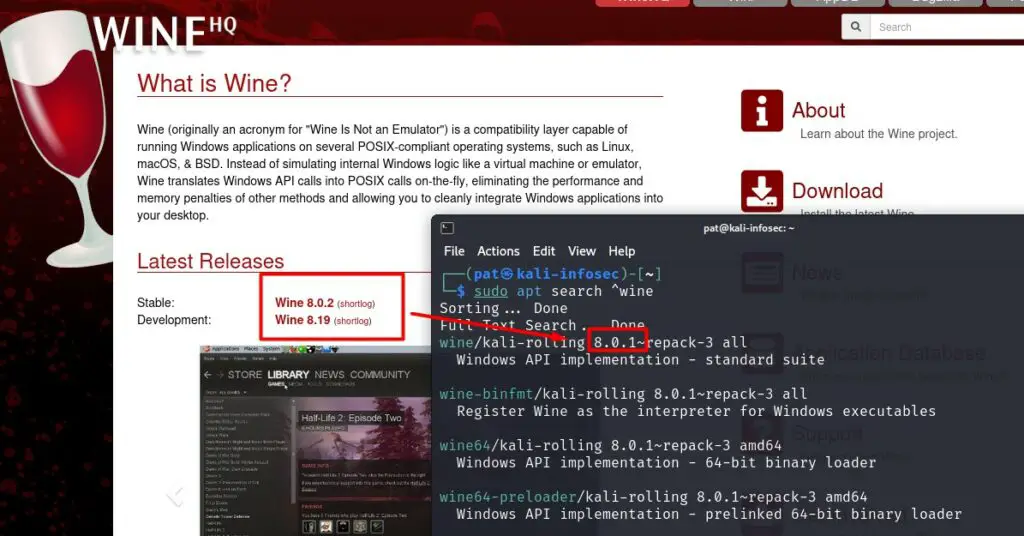
And even better, it works directly, without any shady workarounds :-). Let’s do it!
Install Wine packages
In most cases, Wine can be installed on Kali Linux by downloading and installing two packages: “wine” and “wine32”. All the dependencies will be added automatically by the package manager (APT).
So, the first step is simply to install Wine with:sudo apt install wine
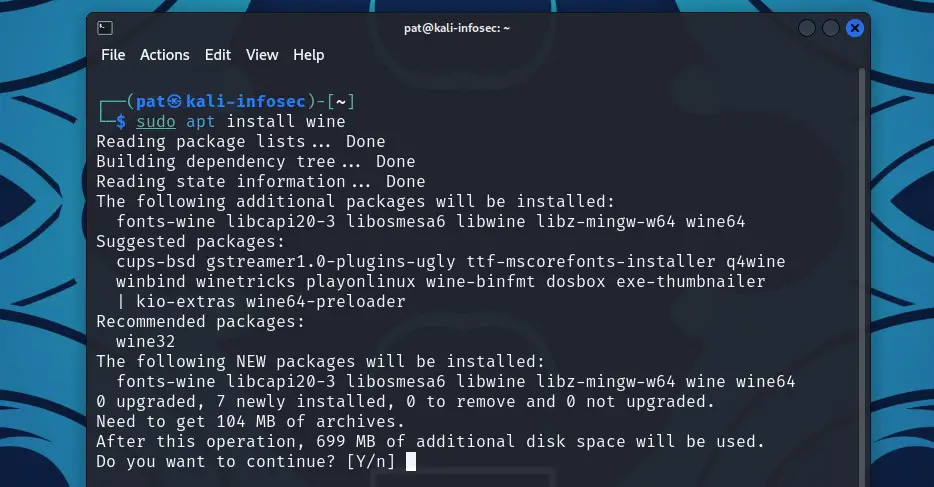
And if you have the 32-bit architecture enabled on your 64-bit system, you should also do:sudo apt install wine32:i386
Verify installation
Before moving any further, take a few seconds to verify that Wine is not a recognized command, and available with the expected version.
In a terminal, type the following command:wine --version
You should get something like that:
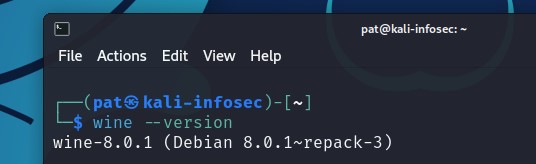
In this screenshot, we can see that “wine” is now detected, and the installed version is a recent one, almost the latest available on the website. We’re good to go.
How to get started with Wine on Kali Linux
Most tutorials will leave you there, but I want to go a bit further, as using Wine is not necessarily that obvious. You should probably start by checking the subsystem configuration, and then try an application that is known to work very well (as a first try, even if you don’t need it).
Run Wine configuration
Before doing anything else, we must now run the Wine configuration command to set up the Wine environment:winecfg
This will open the Wine configuration, which is basically the control panel for your Windows subsystem:
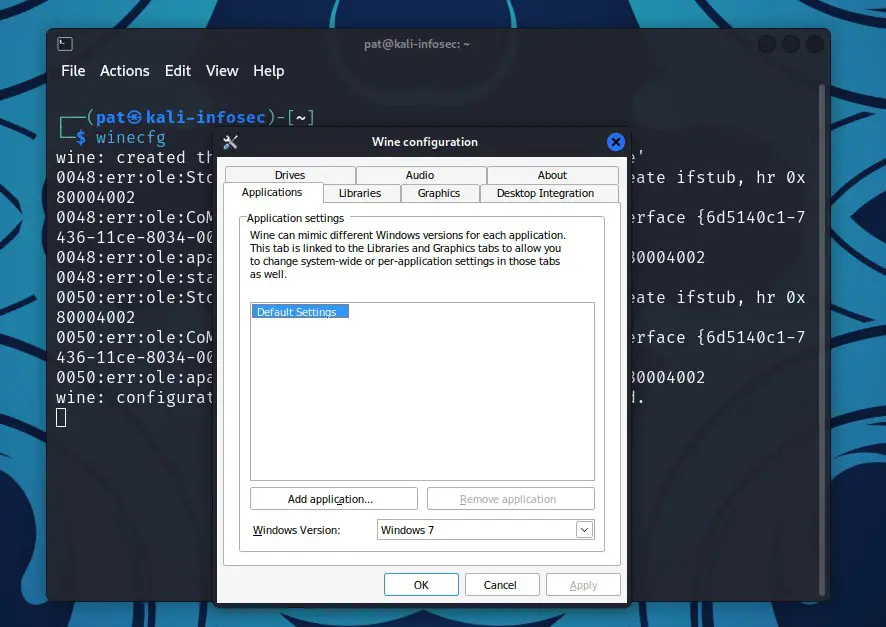
You can explore the different tabs, and change anything you like, but the important step was to run it once to initialize the system. This is done in the background, so even if you don’t change anything there, it’s fine.
Download your exclusive free PDF containing the most useful Linux commands to elevate your skills!
You can come back to this tool at any time if you experience an issue with your applications. For example, you can map a drive to a specific folder on your Kali Linux system (ex: G:\ can be /opt/ or something like that), or you can configure applications to start in compatibility mode for a different version of Windows.
You can close this configuration now, and we’ll try to run a Windows application with Wine in the next section.
Install and run a Windows application
Notepad++ is a typical application that only runs on Windows, but works perfectly with Wine. It’s the perfect test to make sure the subsystem is working, before trying more exotic applications.
Start by downloading the 32-bit version of the Notepad++ installer on the editor website.
Enroll in the Complete Cyber Security Course now, and master online safety.
Learn to defeat hackers, protect privacy, and stay anonymous with over 50 hours of on-demand video.
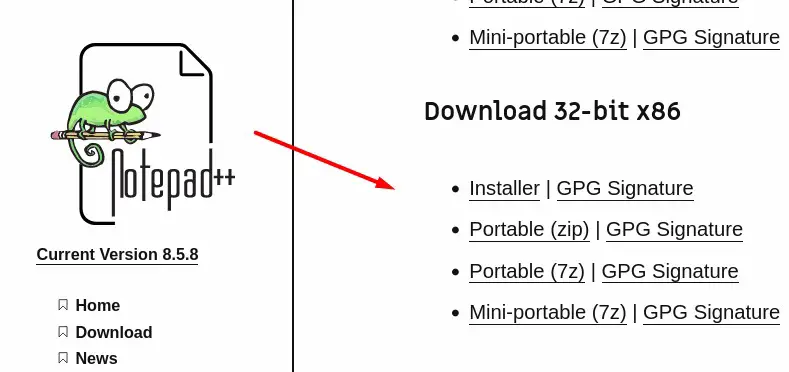
There are many options available, make sure to pick the “Installer” link for the “32-bit x86” version.
Once downloaded, open a terminal, and browse to your Downloads folder, for example:cd ~/DownloadsThen run the executable with Wine:wine <filename.exe>
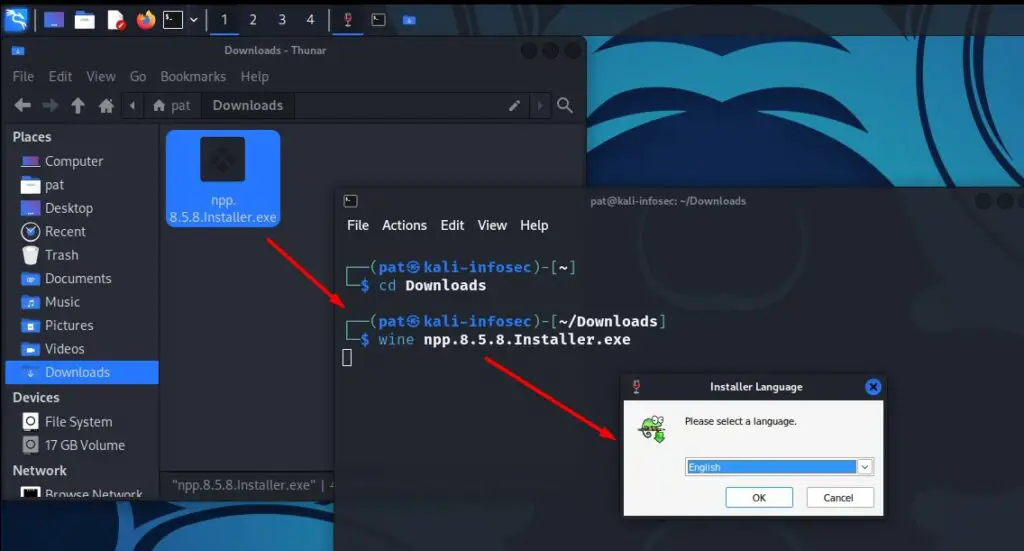
It should start the installer, as if you were on Windows.
Follow the installer steps, nothing special at this point (next, next, next…).
Once the installation completed, you can choose to run the application, and you’ll also find a new category named “Wine” in the main menu, with access to all the installed applications on the Windows subsystem.
From there, using Notepad++ on Kali Linux works almost the same way as on Windows:
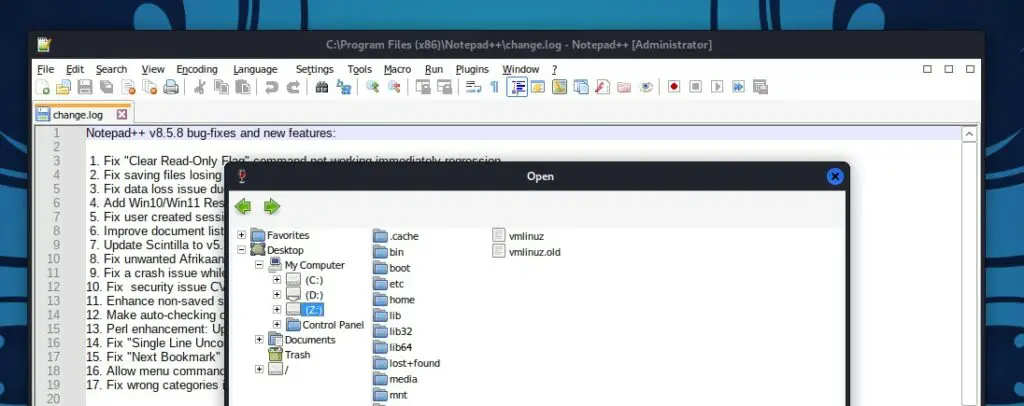
The interface is the same, the only change is the file system access, which is slightly different. Your Linux tree is accessible under Z:. That’s why I mentioned earlier that it might be useful to create drives in the Wine configuration (in this case, creating Y: mapped to /home/$USER, for example).
Anyway, the key takeaway here is that Wine on Kali Linux is easy to install and works perfectly well. You can now follow the same steps to try installing the applications you need.
Remember, not all Windows applications will run through Wine, or you may experience bugs and errors even if they run. You can check their status on the official Wine website to have an idea of the possibilities.
Whenever you’re ready for more security, here are things you should think about:
- Break free from Gmail:
You should be able to choose what happens to your data. With Proton, only you can read your emails.
Get private email.
- Protect yourself online:
Use a high-speed Swiss VPN that safeguards your privacy. Open-source, no activity logs.
Get Proton VPN risk-free.
- Master Linux commands:
A sure method to learn (and remember) Linux commands. Useful ones only, one at a time, with clear explanations.
Download the e-book.